Una Cube Map è una texture 3D composta da sei immagine (appunto come le facce di un cubo) così disposte
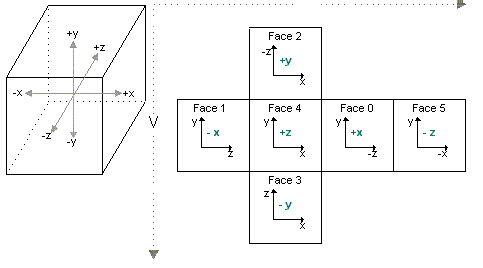
Ciò che faremo in questo tutorial è creare una Cube Map partendo da zero, in particolare creeremo un bel (si spera) cielo stellato usando esclusivamente un programma per la grafica 2D come Photoshop.
Apriamo Photoshop e creiamo una nuova immagine ( File->New ) con una risoluzione di 1027x768 (così da avere una risoluzione finale della cube map di 256x256, ma nessuno vi impedisce di utilizzare una risoluzione maggiore); come abbiamo visto nella prima immagine dovremo andare a creare sei immagini con delle posizioni ben precise, per farlo ci sarà utile creare delle guide da usare come riferimento.
Per creare questi riferimenti dovremo portare il cursore nella guida dell’immagine (attivabile con la pressione dei tasti CTRL + R) tenere premuto il bottone sinistro del mouse e trascinare la guida fino alla posizione di 256 pixel.

Eseguite la stessa operazione per le guide orizzontali, il risultato finale che dovremo ottenere è questo.

Adesso cominciamo a lavorare sull’immagine, iniziamo colorando tutto di nero o del colore che preferite, aggiungiamo un nuovo layer colorando anche questo di nero e diamogli il nome di “Stelle deboli”.

fatto questo aggiungiamo un disturbo all’immagine grazie al filtro noise (che troviamo in Filter->Noise->Add Noise) inserendo questi parametri

Con questo risultato

Adesso abbiamo un’immagine piena di punti tutti simili tra loro, un cielo stellato deve però avere meno stelle e di diverse luminosità, per fare ciò è sufficiente cambiare il contrasto, andiamo quindi su “Image > Adjustments > Brightness/Contrast” e impostiamo i valori rispettivamente a -30 e 60.
Ed ecco il layer con le stelle di luminosità minore.

Un cielo che si rispetti deve anche avere delle stelle luminose.
Duplichiamo il layers appena creato (bottone destro e “duplicate layer”) e modifichiamo il contrasto come abbiamo fatto in precedenza usando come valori rispettivamente -70 e 80.
Adesso cerchiamo di aumentare leggermente la grandezza delle stelle, premete la combinazione CTRL+T e raddoppiate la dimensione del layer ( premete invio per rendere effettivo il ridimensionamento)

Ora premete CTRL+L e portate i valori rispettivamente a 0, 1.0 e 25

ed infine riportate l’immagine alla dimensione normale e ruotatela di 180 gradi.

Seguendo questi passaggi abbiamo ottenuto un buon risultato ma possiamo migliorare di molto l’aspetto dell’immagine che ora risulta troppo omogenea, in realtà nel cielo ci sono zone più oscure e zone con una concentrazione maggiore di stelle, quello che andremo a fare e rendere più vario l’aspetto dell’immagine.
Selezionate lo strumento erase e iniziamo a cancellare delle zone stellate in entrambi i layers, questo è il risultato che ho ottenuto io.

Adesso cerchiamo di riempire alcune zone con un maggior numero di stelle, selezioniamo lo strumento clone e impostiamo la voce Mode su screen; ora clonate, in entrambe i layers, le parti d’immagine come più vi piace, dovreste ottenere un’immagine simile a questa.

Finito di fare anche questo passo cambiamo la modalità di blending tra due layer portandolo da normal a screen cosicchè vengano mischiati tra di loro.
Uniamo insieme tutti layer, per farlo è sufficiente premere i tasti CTRL+E fino a che ne rimarrà uno.
Duplichiamo l’unico layer rimasto e chiamiamolo “Glow” ( cambiamo il blending in Linear Dodge), applichiamo il filtro blur che si trova in Filter->Blur->Gaussian Blur impostate un valore di 6, ora andiamo in Image > Adjustments > Color bilance e cambiate il colore con quello che più vi piace, otterremo un risultato del genere.

Questa è il nostro cielo stellato completo, manca però un ultimo passaggio da eseguire poiché così l’immagine non è ancora utilizzabile come cube map, dobbiamo prendere tutte le sei facce e metterle una di fianco all’altra.
Creiamo una nuova immagine con una risoluzione di 1536x256 e copiamoci dentro tutte le facce seguendo questo schema.

Questa è la nostra cube map pronta per essere utilizzata.

Vi lascio un allegato dove ho salvato le immagini nei punti più importanti.
Fasi di realizzazione